

So, always keep checking for updates and make sure to update the browser on a regular basis to get a better performance throughout your usage not just downloading. New versions often bring performance enhancements. The last and final tip for speeding up Chrome downloading speed is to keep it updated. You can enable them back again whenever you want to use them. Hence, I’ll advise you to only keep the extensions you use on a regular basis. You might even notice your normal browsing has become a little laggy.

It might often lead to slow download speeds. They add extra functionalities into Chrome but having a lot of them adds extra load. Disable Extensions That Are Not In UseĬhrome Extensions are very useful. Alternatively, you can type “Clear data” and tap the Chrome Action. It will take you to the clear browsing data page. To do so, paste chrome://settings/clearBrowserData in your Chrome search bar. If you want to get good download speeds, make sure to clear browsing data on a regular basis. Storing massive browsing data slows down the browser, which in turn, ends up slowing down your browsing speed. So many Chrome users don’t clear their browsing data for years. The best part of this extension is, It integrates with the built-in download manager to provide a great level of ease and convenience. It allows using any type of connection at a faster speed. The extension divides your big download files into smaller parts called dynamic segmentation. You can use it to boost your downloading speed or improve the stability of download when you are on a low-quality network. It’s an extension available freely on the Chrome Web Store. While you can use anyone, I’ll recommend the Turbo Download Manager. There are different download managers claiming to speed up your download speed. Add Turbo Download Manager Chrome Extension You will immediately notice faster download speeds. Step 5: Relaunch Chrome and try downloading a file.
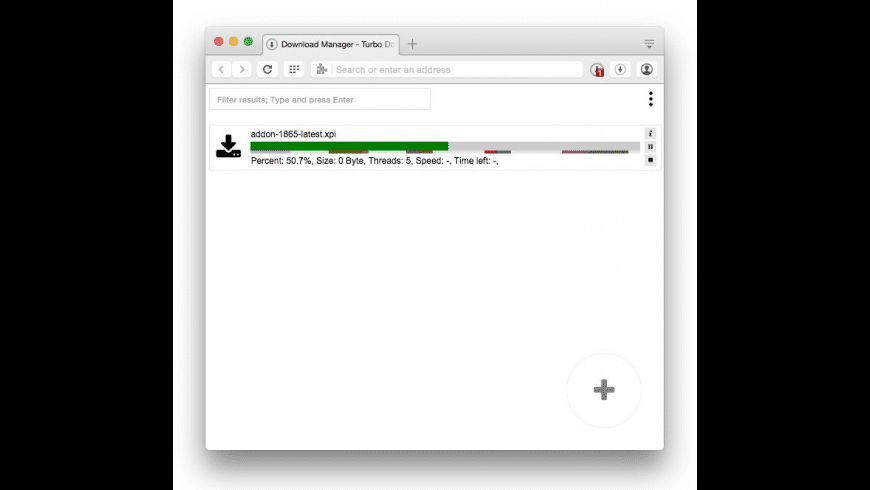
Step 4: Once you select Enabled, a message will be shown that changes will take effect once you relaunch Chrome. Step 3: Change it from Default to Enabled. Step 2: Through either ways, you will find the Parallel Downloading Flag. Step 1: Type chrome://flags in your Chrome search and search for ‘Parallel Downloading’ or directly visit chrome://flags/#enable-parallel-downloading. Follow the below steps to enable Parallel downloading in Chrome:


 0 kommentar(er)
0 kommentar(er)
